初めてお名前.comで独自ドメインを取得するための方法を分かりやすく解説します。
WordPressでブログを開始する方は、まずはここが第一のスタートとなります。初心者の方でもとても簡単に取得できますので、どうぞワクワクしながら独自ドメインを取得していってください。
ちなみに、初めてドメインを取得する方に一応言っておきますと、「お名前.com」はドメイン会社の中でも特にお勧め度が高いです。
- .com .net .orgの初回料金・更新料金が安い
- 取り扱いドメイン数が多い
- 管理画面が使いやすい
- 自動更新・Whoisなども問題なし
- 国内シェアNo.1
バランスが取れたドメイン会社ですので、これからWordpressでブログを開始したい方は安心してお名前.comで取得してみてください。
前までは「お名前.com+エックスサーバー」がお勧めでしたが、現在は「エックスサーバーのWordPressクイックスタート」が最もお勧めのブログ開設方法ですので、これからブログを始める方は必ずチェックしておくことをお勧めします。
WordPressクイックスタートの設定方法【デメリットもあるが初心者向け】~エックスサーバー~
目次
お名前.comで初めて独自ドメインを取得する方法
お名前.comでドメインを取得する流れを解説していきます。
「ユーザー登録を済ませてからだよね?」と思うかも知れませんが、ドメインを取得する流れでユーザー登録もしていきますので、以下の手順で進めていってくださいね。
手順.1 お名前.com公式サイトへ行く
まずはお名前.comの公式サイトにアクセスしていきましょう。
手順.2 ドメイン名を決める
トップページの中央にドメイン検索ボックスがありますので、自分の好きな英数字を入力してみましょう。

今回は当ブログのドメイン名でもある「web-ryoku」で探していきます。ひとまずは「.com」のままで良いので、検索してみてください。
すると、取得できるドメイン名が出てきます。
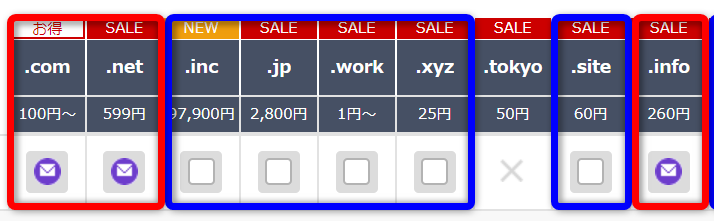
空いているドメインは即時登録することができます。
- このドメインで言うと、青枠のドメインは空いていることを表しています。
- 赤枠のメールマークは「登録済みだけど、取得できるようになったら事前にメールで知らせるよ」ということになっています。ただ、いつ取得できるか全く読めず、ずっと取れない可能性が高いです。
- バツのマークは登録不可のドメインです。
メールマークとバツマークは避け、空欄のドメインを取得するようにしましょう。
今回は取得料金が安い「.site」を取ってみることにします。(.siteは更新料金が高いので、個人ブログではお勧めではありません)
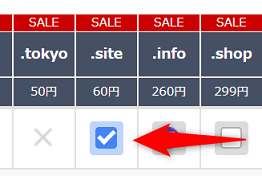
.siteにチェックを入れます。
個人ブログでは.com .net .org .jp .infoのどれが良い?絶対避けるべきドメインとは
ここで右側にある「料金確認へ進む」へ行きたくなりますが、ちょっと待ってください。先に「中古ドメインかどうかの確認」をしておきましょう。
手順.3 中古ドメインかどうかを確認する
誰も使ったことがないドメインだと思って取得しても、実はすでに過去の使われていたパターンもあります。
そして使用履歴があるドメイン(中古ドメイン)は前の所有者がスパム行為をしていた可能性があり、余計なマイナス面を引き継いでのスタートとなってしまうかも知れないのです。
これから楽しいブログ生活をしていきたいのに、そんな「余計な不安要素」を入れる必要はありません。中古ドメインは絶対に避けるようにしたいところです。
中古ドメインはこちらのサイトでチェックすることができます。
Internet Archive: Wayback Machine
トップページの検索窓に以下のようにドメイン(URL)を入力し、「BROWSE HISTORY」をクリックします。
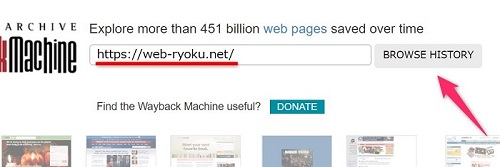
https://web-ryoku.net/
という形に変えて検索窓に入れます。
まだ使われたことのない新規ドメインの場合、以下のような表記が出てきます。
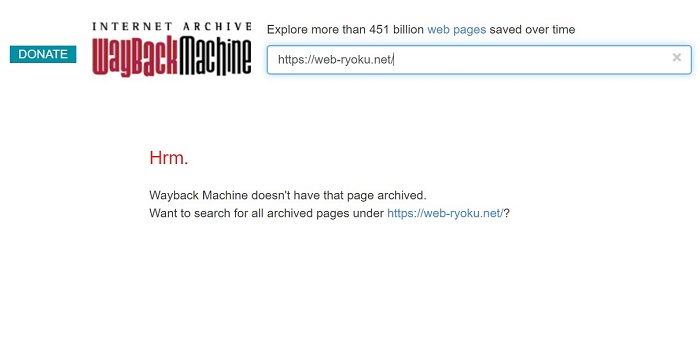
この表記がでれば「まだ使われたことがないドメイン」となります。安心して使ってください。
真っ新なドメインということが確認が取れたら、またこちらのページに戻ってきてくださいね。
戻ってきたら、右側にある「料金確認へ進む」をクリックします。
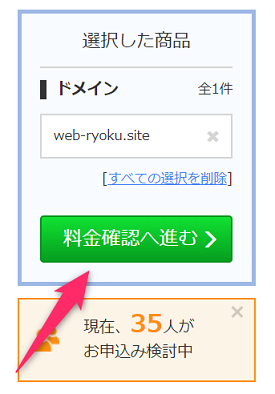
手順.4 登録年数・オプションを選択
登録年数とオプションを決めます。
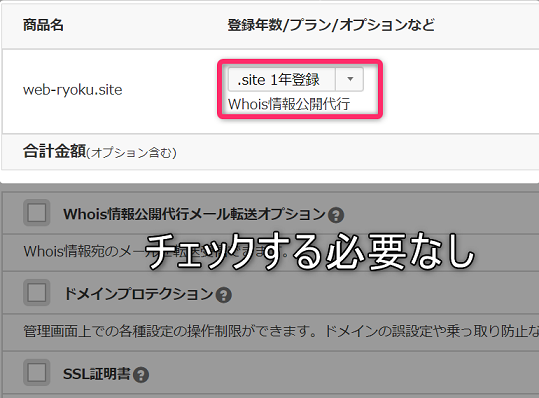
登録年数は1年~10年の間で選べますが、まずは1年登録にしておき、そのあとは1年ごとに更新していくと良いでしょう。
Whois情報はすでに公開代行となっているのがありがたいです。詳しくは省きますが、個人情報(自分の住所や名前!)を公開しないためにWhois情報公開代行は必須なのです。
他のドメイン会社では選択制になっていたりするので、最初から公開代行になっているのは間違いがなくて助かりますね。
また、オプションは有料であり、以下の料金がかかります。
- Whois情報公開代行メール転送オプション:300円
- ドメインプロテクション:980円
- SSL証明書:24,000円
これらは個人ブログの場合は付ける必要はありませんので、チェックしなくても大丈夫です。
手順.5 レンタルサーバーの確認
登録年数・オプション選択画面を下にスクロールすると、「レンタルサーバー追加」の項目が出てきます。
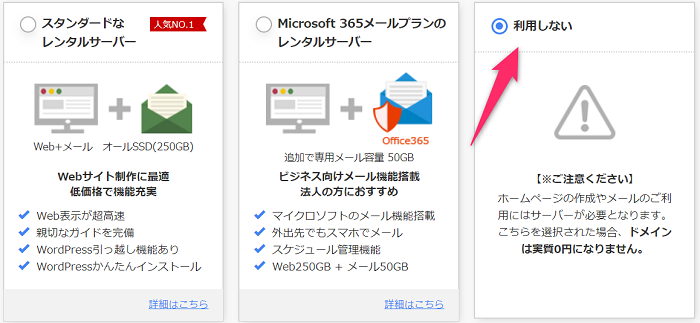
こちらは初期状態で「利用しない」になっていると思いますが、そのままで大丈夫です。
ここでレンタルサーバーを契約してしまうのもアリなのですが、サーバーはドメインと違って会社によってかなり違うため、より良いところを選ぶ必要があります。
そしてサーバーはエックスサーバーがとてもお勧めです。
私はエックスサーバーを10年間使っていますが、いまだに不具合を感じたことがなく、スピードも素晴らしく、いくらアクセスがあっても落ちず、それでいて月額料金が1,000円という安さで契約できます。
他にこだわりがないのであれば、ドメインは「お名前.com」、サーバーは「エックスサーバー」の組み合わせが間違いないと思っています。
そのため、ここでは「利用しない」のままでいきましょう。
手順.6 メアドとパスワード、会員情報を登録
サーバーの選択が終わったら、右側にある欄にお好きなメールアドレスとパスワードを入れて「次へ」をクリックします。
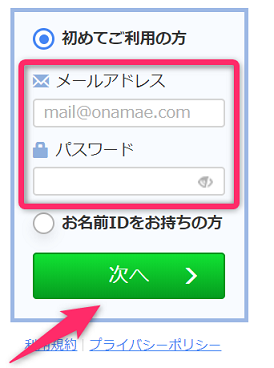
会員情報の入力画面が出ますので、各項目を入力していきます。
入力が済んだら「次へ進む」をクリック。
手順.7 お支払い方法を選択
お支払方法を選択します。
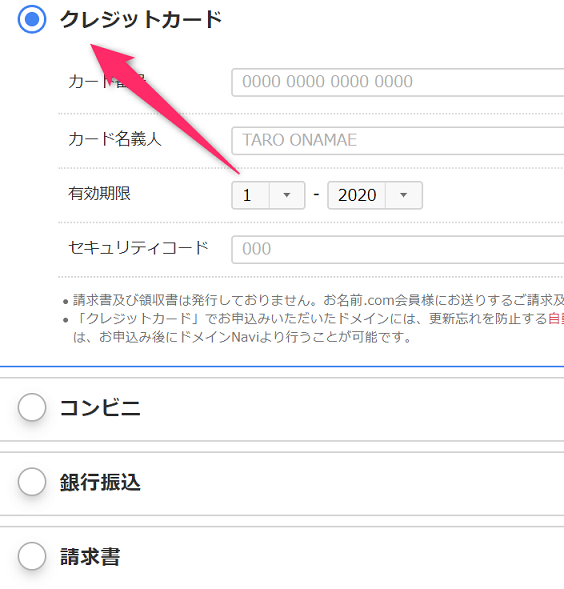
- クレジットカード
- コンビニ
- 銀行振込
- 請求書
の中から選択できます。
ここではクレジットカード払いを選択しました。
クレジットカードの情報を入力したら画面右側の「申込む」をクリックします。
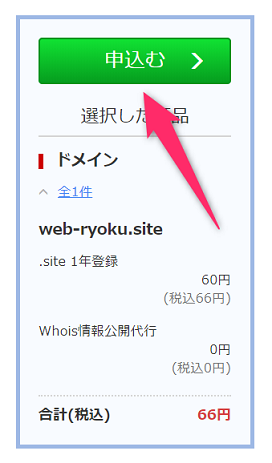
すると、「サーバーの準備がお忘れではないですか?」という画面が出てきますので、「申し込まない」を選択します。
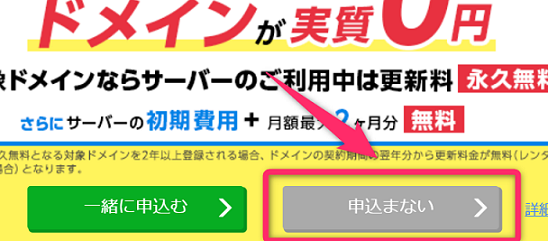
これでお名前.comのユーザー登録とドメイン取得が完了しました。
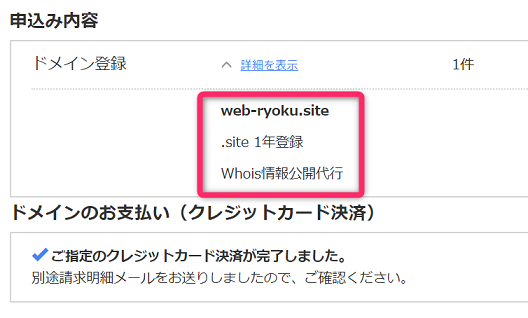
おめでとうございます♪これでブログ生活に一歩足を踏み出しましたね。
ただ、もう少し確認するところがありますので、あと少し頑張ってください。
手順.9 お名前.comからのメールを確認する
ドメイン登録後、お名前.comから色々とメールが来ています。
その中に「お名前ID」が載っているメールがいくつかあります。お名前IDはログイン時に必要となりますので、メモを取って忘れることのないようにしておいてください。
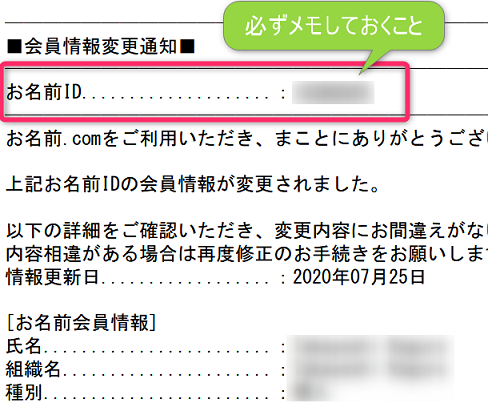
そして「【重要】[お名前.com] ドメイン 情報認証のお願い」というメールも来るはずですので、そのメールの本文に記載されているURLをクリックしてドメインの認証手続きを済ませておく必要があります。
ただ、なぜか今回は私のところには来ませんでした。勝手に認証されていたようです。これについては本気で分かりません・・(^^;)
本当であればこのような内容のメールが来ます。
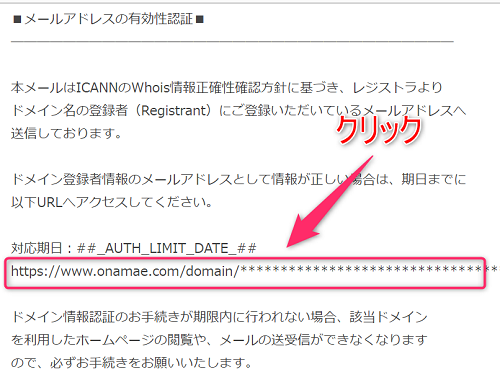
赤枠のところをクリックして認証を済ませておきましょう。
【ドメイン取得後】エックスサーバーとの設定を済ませて連携させておく
お疲れさまでした。これで独自ドメインを取得できましたね。
少し休憩をして、次は「独自ドメインとサーバーの連携」を済ませていきましょう。
ドメインは取得しただけでは使うことができません。サーバーとの設定を済ませ、連携させておく必要があるのです。
この作業はとても簡単で、数分でできてしまいます。とはいえ、初心者の方はやり方が分からずに戸惑うこともあると思いますので、以下のページを参考にしてみ勧めてみてください。エックスサーバーとの連携方法を載せています。
 お名前.comで取得したドメインとエックスサーバーを紐付けて使えるようにする方法【16枚の画像で解説】
お名前.comで取得したドメインとエックスサーバーを紐付けて使えるようにする方法【16枚の画像で解説】
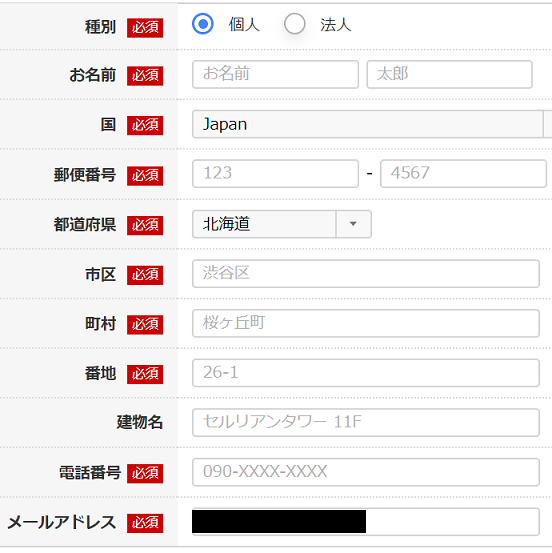

コメントを残す