このページではお名前.comで取得したドメインとエックスサーバーを連動(紐付け)する設定方法を解説しています。
新規で取得したドメインはネームサーバー設定をしてサーバーと紐付けしないと使用することができませんので、それぞれの管理画面で適切な設定をしていきましょう。
- お名前.comでドメインを取得した
- エックスサーバーをすでに契約済み
- ドメインとサーバーを紐付ける方法が分からない
このような方には役立つと思います。
初心者にもできるだけわかりやすいように画像を多めに使っていますので、良ければ参考にしてみてください。
目次
手順.1 お名前.comのネームサーバーを設定する
まず第一に、お名前.comのネームサーバーを設定する必要があります。この作業を後で行うとSSL設定ができないため、一番先に行いましょう。
1-1 お名前.comにログインする
まずはお名前.comにログインします。
1-2 ネームサーバーの設定画面へ行く
画面左上の「ドメイン」をクリックします。

以下のような画面が出た場合は「更新画面から移動する」を選択します。(更新する場合は「更新画面に戻る」が必要ですが、取得したばかりの時点で更新は必要ありません)
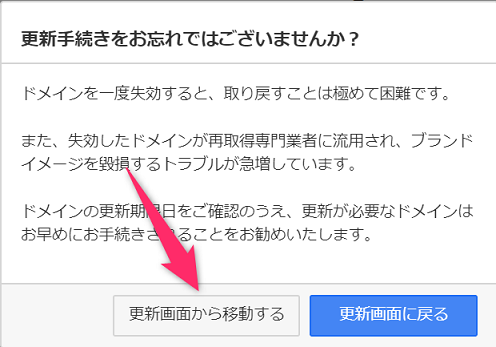
ドメインの管理画面に移りますので、紐付けしたいドメインの「ネームサーバー → 初期設定」をクリックして先へ進みます。

1-3 ネームサーバーをエックスサーバーのものに変更する
「2.ネームサーバーの選択」の「その他」を選択します。

ネームサーバーの入力欄が出てきますので、ここにエックスサーバーのネームサーバー情報を入力します。
| ネームサーバー1 | ns1.xserver.jp |
|---|---|
| ネームサーバー2 | ns2.xserver.jp |
| ネームサーバー3 | ns3.xserver.jp |
| ネームサーバー4 | ns4.xserver.jp |
| ネームサーバー5 | ns5.xserver.jp |
間違いがあるといけないので、こちらをコピペで入力することをお勧めします。
また、初期画面だとネームサーバーが3行分しか用意されていないので、右側の「+」をクリックして計5行になるように増やしてから入力してください。

入力後、下へスクロールして「確認」をクリックします。
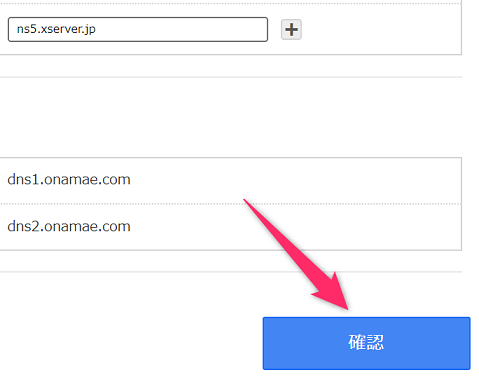
確認画面が出てきますので、OKをクリックします。
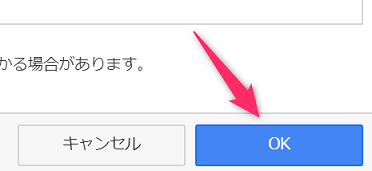
これでお名前.com側での設定は終了です。
手順.2 少し間を置く
ネームサーバー設定後、反映するまで通常は1~2時間程度かかります(お名前.comでは24時間から72時間かかる場合もあるとのことです)。
そのため、この後のサーバー側の設定は少し間をおいてからやるようにしてください。

この後、エックスサーバーでドメインの設定を行っていきますが、ある程度の時間が経ってからでないとお名前.comのネームサーバーの反映が完了せず、SSL設定だけ失敗してしまいます。
もし失敗したら、もう少し時間をおいてからSSL設定だけ再度行ってみてくださいね。詳しくはこの後に解説します。
手順.3 エックスサーバーでドメインを設定追加する
お名前.comの方でネームサーバー設定が終わりましたら、お次はエックスサーバーの方で設定していきましょう。
3-1 エックスサーバーにログインする
エックスサーバーの「サーバーパネル」にログインします。
3-2 ドメイン設定をする
サーバーパネルの右側にある「ドメイン」→「ドメイン設定」をクリックします。
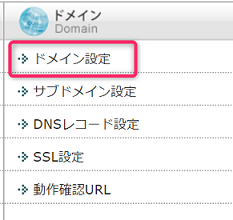
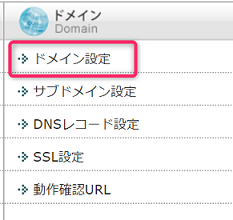
「ドメイン設定追加」のタブをクリック。
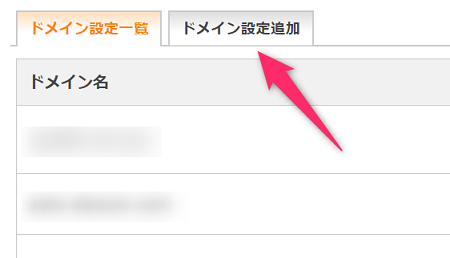
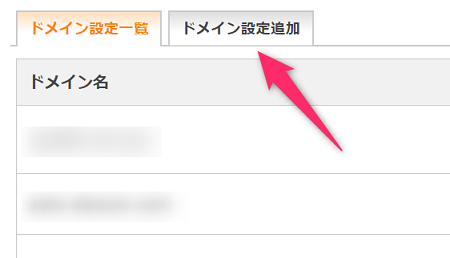
ドメイン名を入力し、「確認画面へ進む」で先へ進みます。
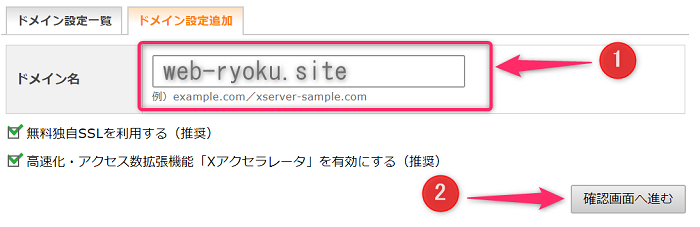
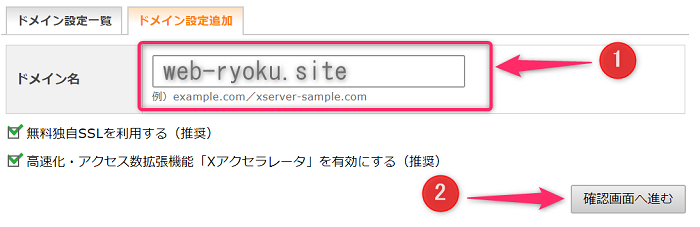
今回は「web-ryoku.site」と打ち込みます。
- 無料独自SSLを利用する(推奨)
- 高速化・アクセス数拡張機能「Xアクセラレータ」を有効にする(推奨)
この2点に最初からチェックが入っていますが、これはこのままで大丈夫です。
特にSSLの利用は重要で、「http → https」となることでブログとしてのセキュリティーを向上してくれるので、ユーザーからの信頼が得られます。逆にSSL化していないとかなり信頼度が低いため、現在ではブログのSSL化は必須と言えます。
確認画面が出ますので、「追加する」をクリック。


上手くいけばこれで設定が完了します。
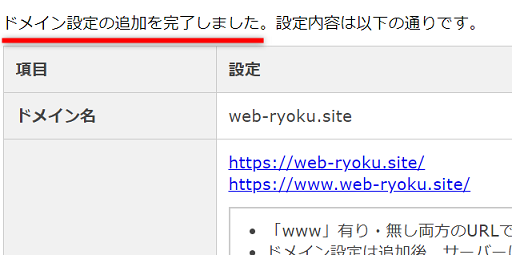
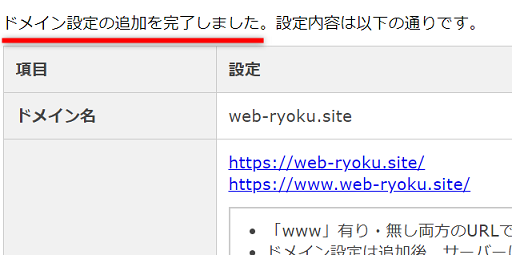
お疲れさまでした!
3-3 SSLの設定に失敗した場合の対処法
ドメインのネームサーバーのところでも解説していますが、ネームサーバーは設定してから反映が完了するまで少し時間がかかります。
反映が完了していない場合、SSL設定が上手くいきません。以下のように「無料独自SSLの設定に失敗しました」という表記が出たらSSL化が上手くいかなかったことになります


この場合はもう少し時間をおいてからSSL設定だけ再度行ってみてください。

ちなみにドメインの紐付け自体は出来ているので、そこは安心してくださいね。設定できていないのはSSL化だけですので。
それでは、2時間ほど間をおいて再びエックスサーバーのサーバーパネルへ行き、右上の「ドメイン」→「SSL設定」へ進みます。
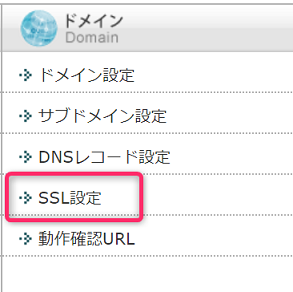
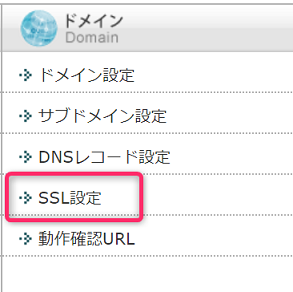
SSL化したいドメインの「選択する」をクリックします。


「独自SSL設定追加」タブをクリック。


そして「確認画面へ進む」をクリックし、設定を完了させていきます。ネームサーバーがしっかりと反映されていれば、これでSSL化ができるはずです。
お次はエックスサーバーにWordpressをインストールしよう
これでお名前.comで取得したドメインとエックスサーバーの紐付けが完了しました。
この後はいよいよWordpress(ワードプレス)をインストールする作業です。緊張するかも知れませんが、やり方はしっかりと画像付きで解説していきますので、安心して取り組んでみてくださいね。
正直言って全然難しくありませんので、むしろ楽しんでWordpressとのファーストタッチを楽しんでもらえたらと思います。
やり方はこちらのページで解説しています。




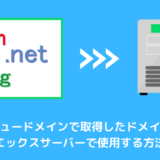
コメントを残す