たかログです。これまでにバリュードメインで40個ほどドメインを取得してきました。
今運用しているのは10個ほど、常時稼働しているドメインは3個ほどです。
無駄に取っても
良いことなし(字余り)
皆さんはこれから自分の資産となり、お金を生み出してくれるブログ(サイト)を作りこむためにドメインを取得していくわけですが、私のように何個も取る必要はありません。
まずは一つだけ取り、それをじっくりと育てていくのがベストとなります。

前置きが長くなりましたが、個人的に使用頻度が高いバリュードメインのユーザー登録方法からドメイン取得までの流れを解説していきたいと思います。
是非とも希望を胸に、わくわくしながらドメインを取得していってください!人生が変わる第一歩になるかも知れませんので。
現在、最もお勧めのブログ開設方法ですので、これからブログを始める方は必ずチェックしておくことをお勧めします。
WordPressクイックスタートの設定方法【デメリットもあるが初心者向け】~エックスサーバー~
目次
バリュードメインのユーザー登録の流れ
まず、バリュードメイン公式ページへ行きます。
公式ページの右上にある「ユーザー登録」をクリックします。
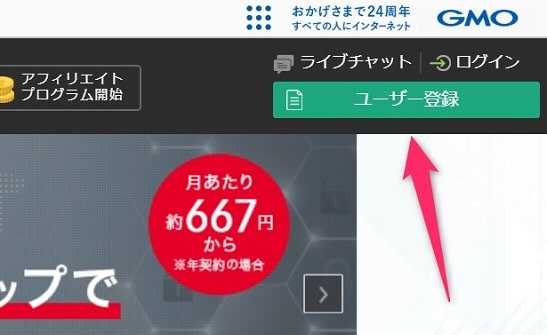
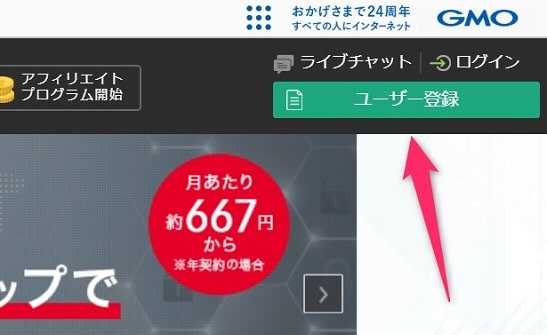
ユーザー名、パスワード、メールアドレスを入力し、「入力内容の確認」をクリックします。
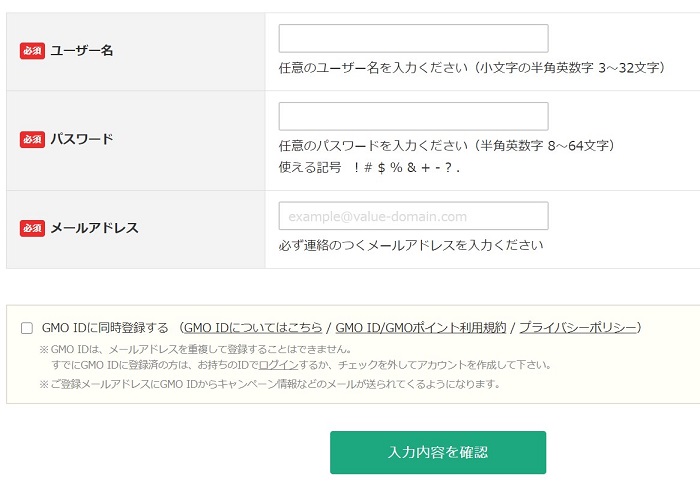
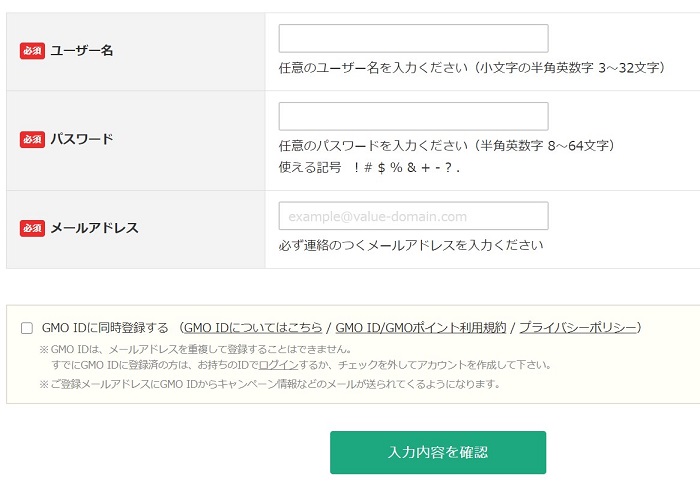
「GMO IDに同時登録する」という項目がありますが、これはチェックをしてもしなくてもどちらでも構いません。
ちなみにGMO IDとはGMOの複数のサービスで使える共通IDになります。詳しくはこちらをご覧ください。
参考 GMO IDなら複数のサービスを同じIDで利用できるGMOポイント私はこのようなサービスは面倒くさがる傾向にあり、必ず管理ができなくなるため、登録はしていません。皆さんはお好きな方を選択してください。
次にお支払方法を選択します。「クレジットカード決済」もしくは「銀行振込/Yahoo!ウォレット/WEBMONEY/コンビニ払い」のどちらかを選択できます。
ここでは「クレジットカード決済」で進めます。
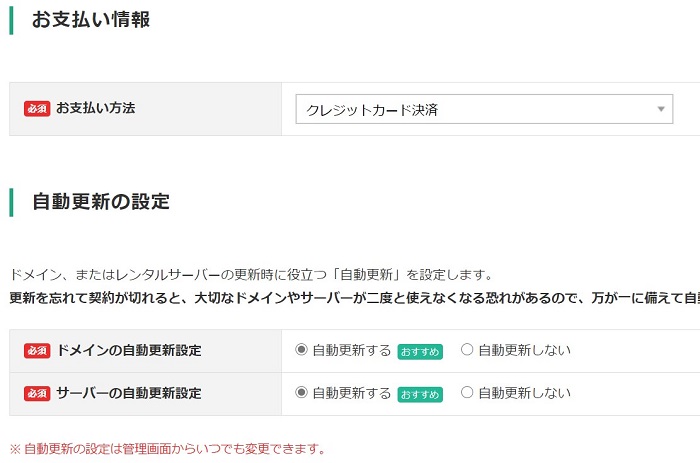
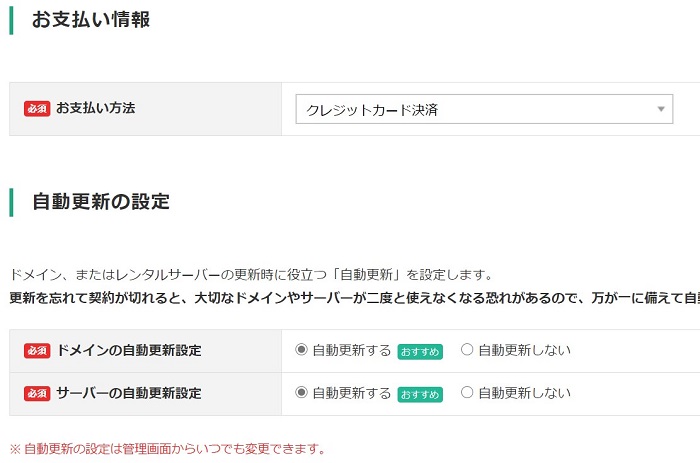
ドメインとサーバーの自動更新設定の選択もありますが、ここは「自動更新する」で大丈夫です。
基本的にドメイン更新は1年ごとになりますが、ブログが上手くいったら数年は運営していくはずですので、更新を忘れないためにも自動更新にしておいた方が間違いありません。
皆さんにはそうならないことを願うばかりですが、ブログが合わない人もいますので、その場合は他の副業を選んでみてください。
クレジットカードを選択した場合、クレカの情報を入力していきます。全て入力したら「カード情報チェック」をクリックして先へ進みます。
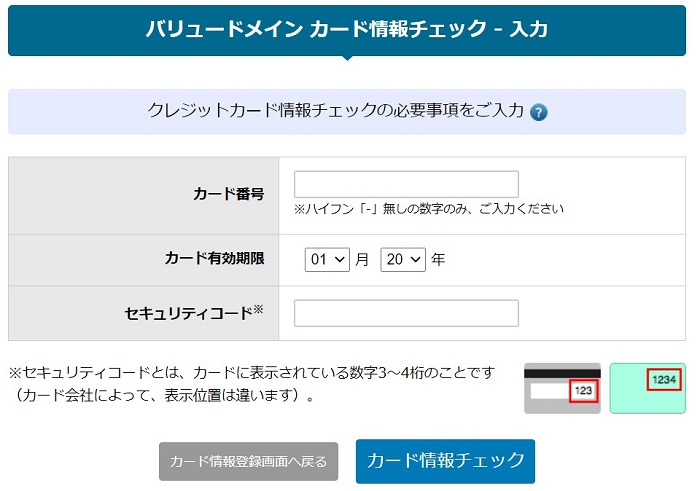
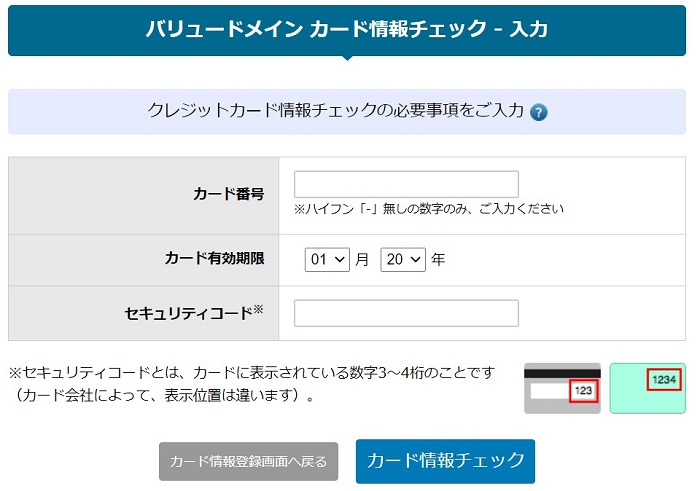
カード名義人の入力も求められますので、入力したら「この内容を保存」をクリックします。
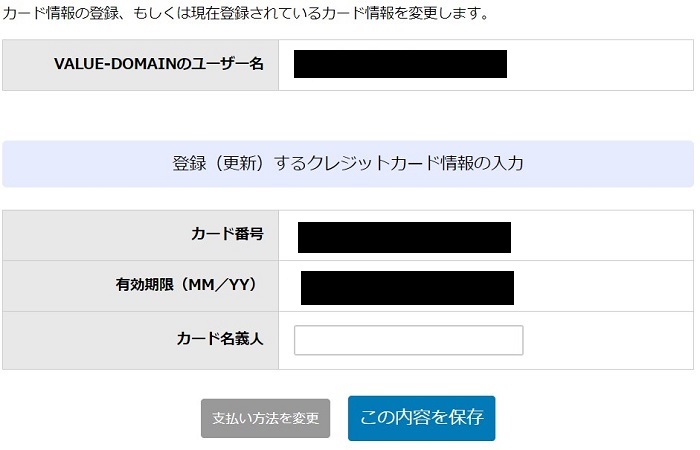
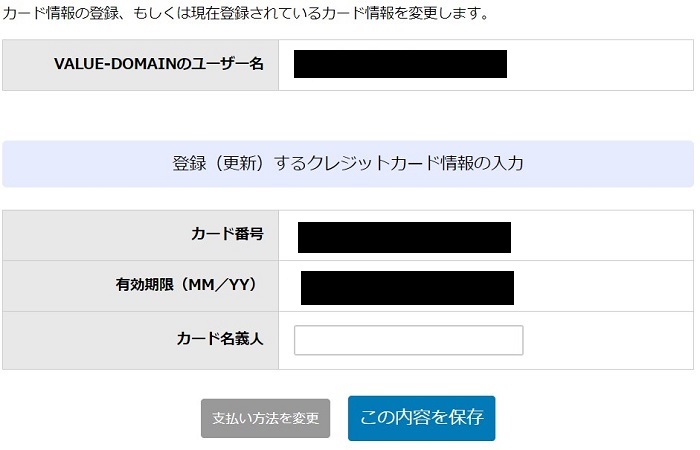
クレジットカードの入力が終わり、ユーザー情報入力をする画面に変わりますので、各項目を入力していきましょう。入力したら一番下にある「入力内容を確認」をクリックします。


登録が完了しましたら、バリュードメインの操作を行うために認証コードを確認する必要があります。
登録したメールアドレスに「認証コードの確認」というメールが来ていますので、そちらを開いて認証コードをメモしておいてください。
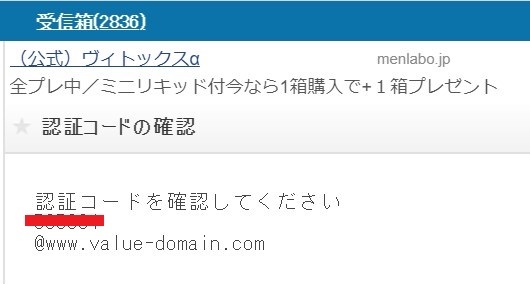
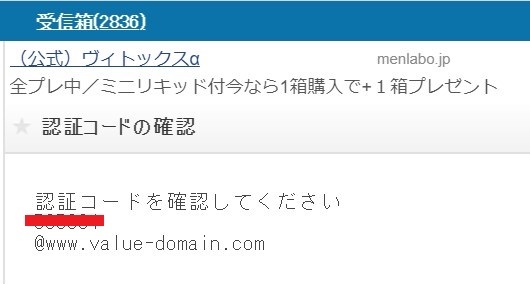
バリュードメインのコントロールパネルへ行き、認証コードを入力します。


これで色々な操作ができるようになります。
バリュードメインで初めてドメインを取得する流れ
バリュードメイン公式ページへ行きます。
左上にある「ドメイン登録」にカーソルを合わせて「空きドメイン検索」をクリックします。
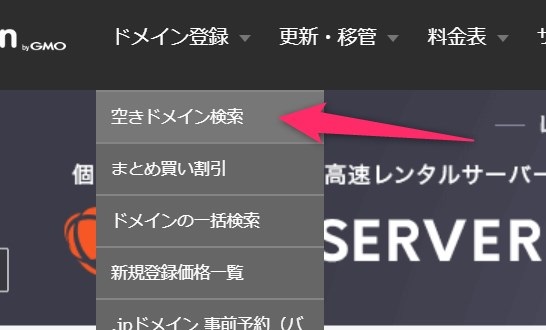
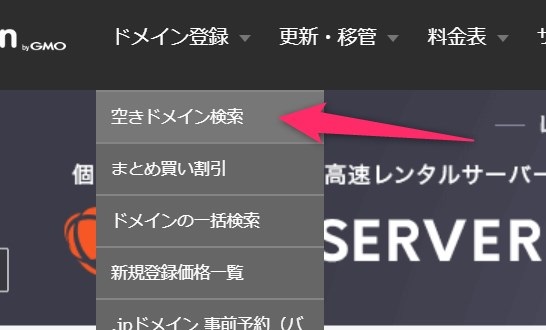
検索窓に好きなドメイン名を入力し、「ドメインを検索」を押すと取得できるドメインが出てきます。
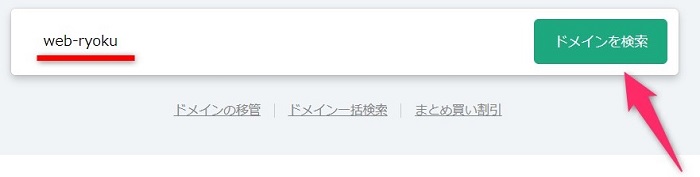
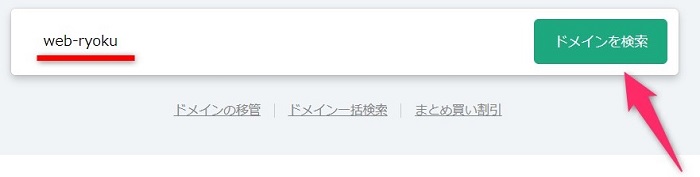
「取得可能」と書いてあるものは取ることができます。ただし、過去に運用履歴があるドメイン(中古ドメイン)は避けた方が無難なので、あらかじめ真っ新な新規ドメインかどうかをチェックしておくことを強く推奨します。
中古ドメインかどうかの簡単な見分け方はこちらのページで解説しています。


運用履歴がない新規のドメインであることが確認出来たら安心です。遠慮なく取っていきましょう。
個人的には毎回「.com」や「.net」を取ってますが、今回はそれらがすでに取られているので「.info」を選んでみます。
ちなみに.infoはあまり積極的には取りません。その理由はこちらで解説しています。


話がそれました。続きです。


ドメイン登録の画面に行きます。
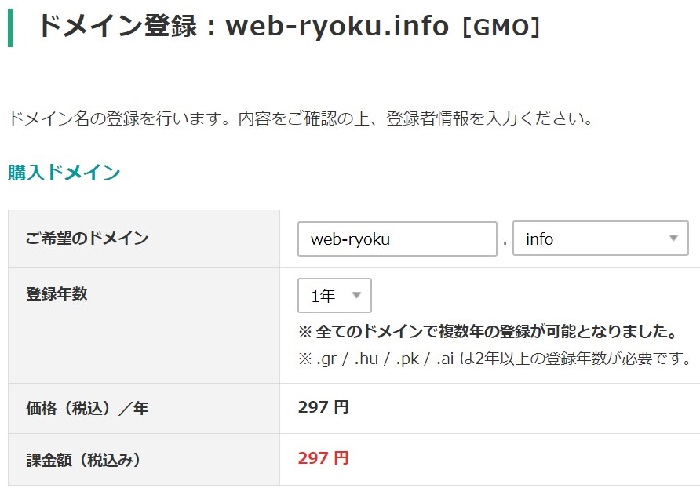
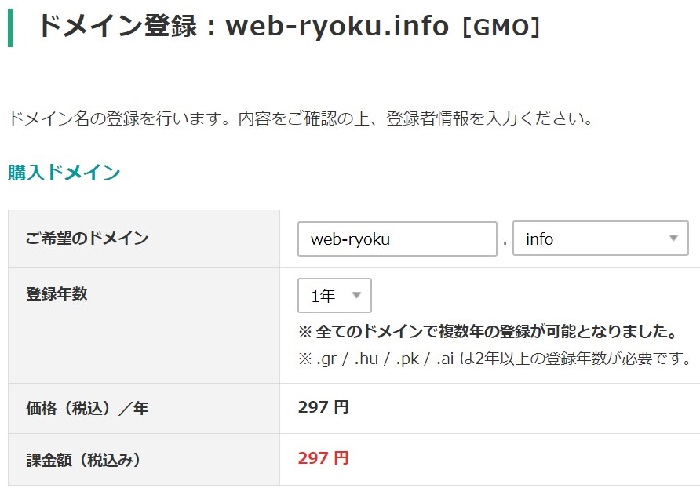
ここで簡単な設定を行っていきます。
設定の際に注意すべきは
- 自動更新の設定
- 登録者情報(Whois情報)
の2つです。
自動更新はユーザー登録時に設定しているはずですが、ここでもちゃんと見ておいてください。「自動更新しない」にチェックされていることがあるので、今後がっつりとブログ運営していきたい場合は「自動更新する」にチェックしておきましょう。
そしてその次に「登録者情報(Whois情報)」を入力する欄が出てきますが、登録時に入力した名前と住所がローマ字ですでに入力されているはずです。
ですが、そのまま自分の名前と住所で登録してしまうと、Whois情報に自分の個人情報を載せてしまうことになり、世界中に公開されてしまうことになるのです。
基本的には個人情報を世界に公開する必要はありませんし、何か問題が起こってからでは遅いので、ここではバリュードメインに代理で公開してもらいましょう。
下の方に行くと「弊社の代理名義にする」というボタンがあるので、それをクリックします。
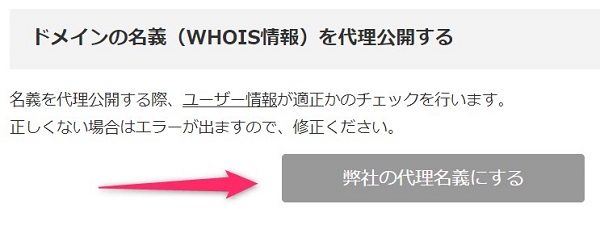
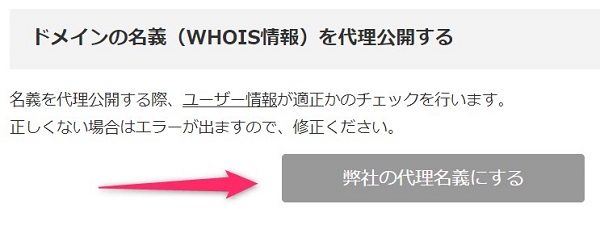
すると、Whois情報がバリュードメイン名義になります。
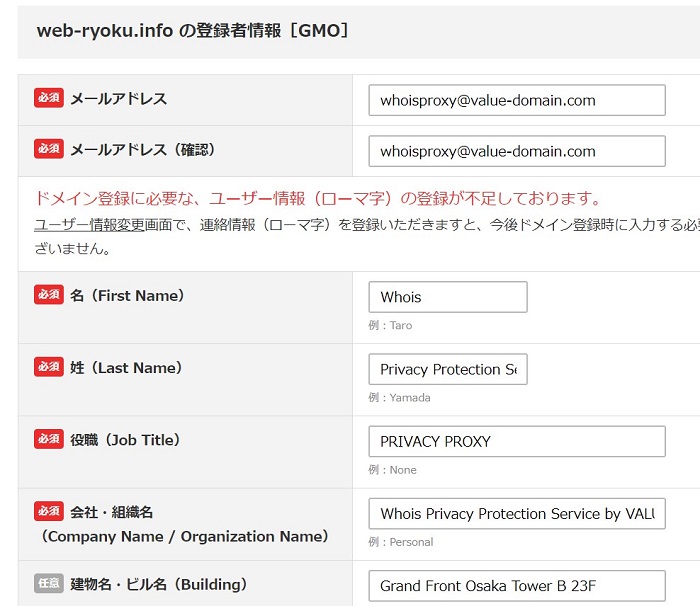
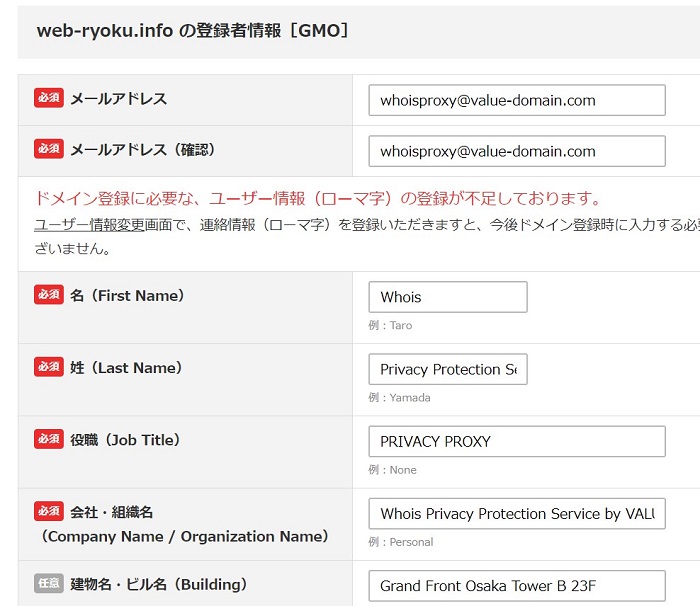
これを確認したら再度下に行き、「ドメインを登録」を押しましょう。無事に取得できると以下のようになります。
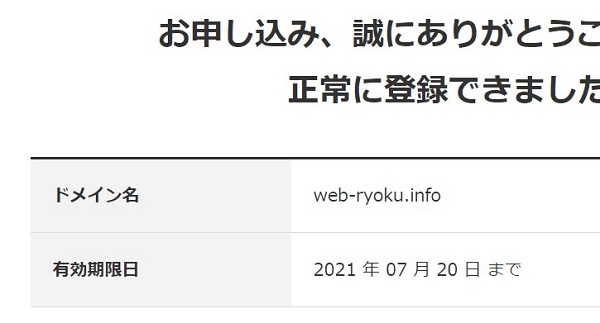
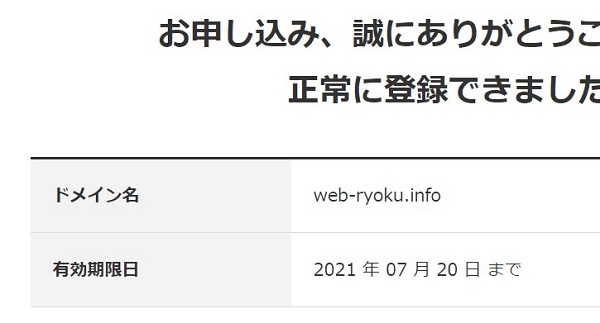
自動更新になっているか確認しておこう
ドメイン取得時に「自動更新しない」を選択して登録してしまうこともあります。
そのため、ドメインを取得したらちゃんと自動更新になっているかどうか、一度確認しておくことをお勧めします。
「コントロールパネル(コンパネ)」→「ドメインの自動更新・延長設定」から確認できます。
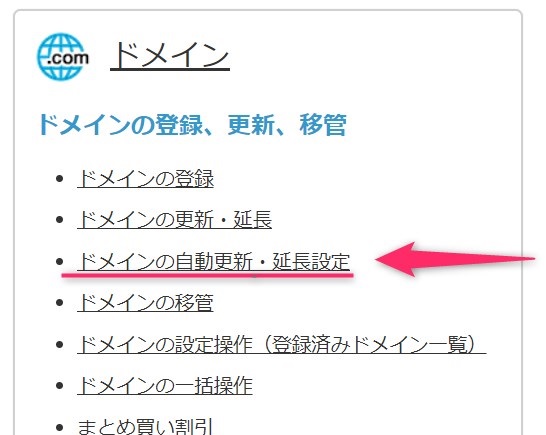
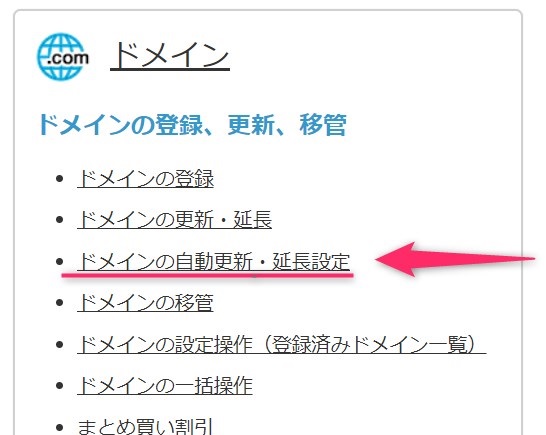
設定は
- 個別設定→全体設定に従う
- ドメインの全体設定→自動更新するA(個別設定を優先)
にしておくと良いでしょう。
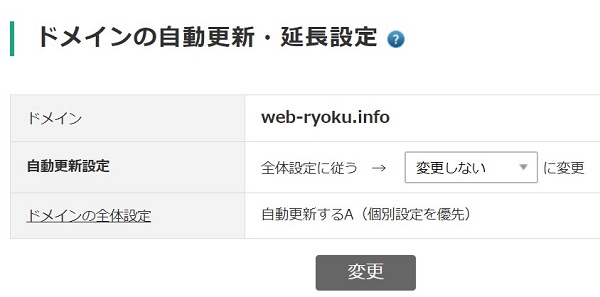
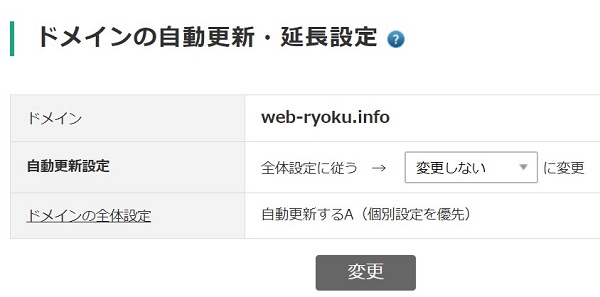
自動更新をしたくないドメインがある場合は、個別設定を「自動更新しない」に変えればOKです。
これで初めてドメインを取得をする流れの解説は終了です。
ドメイン取得後の流れ
ドメインを取得したら次はサーバーと契約し、Wordpressを入れていく必要があります。
「そんなの難しくて出来なそう・・」と思うかもしれませんが、やってみると結構簡単です。
詳しくはこちらのページで画像付きで解説していますので、バリュードメインでドメインを取得した方はこの記事を見ながら一緒に進めていきましょう。


現在、最もお勧めのブログ開設方法ですので、これからブログを始める方は必ずチェックしておくことをお勧めします。
WordPressクイックスタートの設定方法【デメリットもあるが初心者向け】~エックスサーバー~
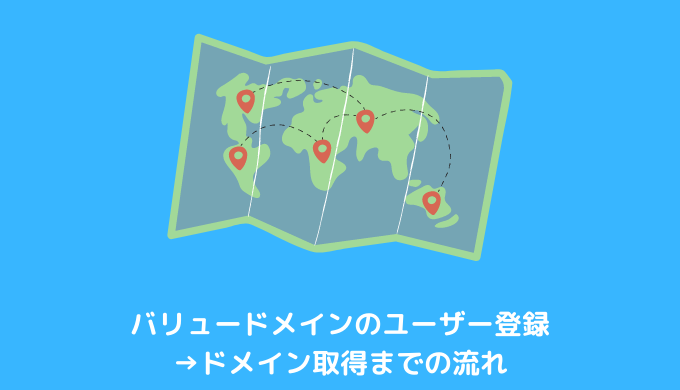
コメントを残す