このページではバリュードメインで取得したドメインをエックスサーバーで使用する方法を解説しています。
バリュードメインは初めて操作する場合、管理画面が使いにくく感じる方が多いと思います。
このページではそのような初心者の方が迷わずに設定できるように画像付きで分かりやすく載せていますので、バリュードメインとエックスサーバーの紐付けに苦戦している方は参考にしていただければと思います。
ちなみに、作業の流れは以下のようになっています。
それでは、設定を行っていきましょう。
目次
手順.1 バリュードメインのネームサーバーを設定する
まずはVALUE-DOMAIN(バリュードメイン)側でネームサーバーを設定する必要があります。この設定を先にやらないとこの後のエックスサーバー側でSSL設定だけエラーが出てしまうため、こちらを先に設定しちゃいましょう。
1-1 バリュードメインにログインする
まずはバリュードメインにログインします。
1-2 ネームサーバーの設定画面へ行く
ログインすると「コントロールパネル」のページに行くと思いますので、そこの「ドメイン」の「ドメインの設定操作(登録済みドメイン一覧)」をクリックします。
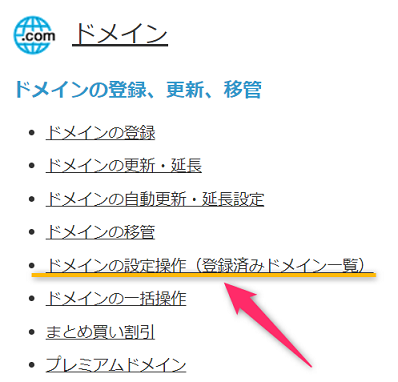
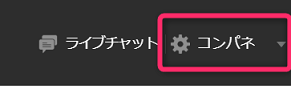
ドメインの操作設定画面に行きましたら、紐付けしたいドメインのところの「ネームサーバー」のボタンをクリックします。
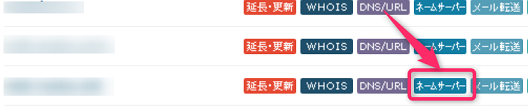
1-3 ネームサーバーをエックスサーバーのものに変更する
ネームサーバー変更画面が出てくるので、ここに以下のエックスサーバーのネームサーバー情報を入力します。
| ネームサーバー1 | ns1.xserver.jp |
|---|---|
| ネームサーバー2 | ns2.xserver.jp |
| ネームサーバー3 | ns3.xserver.jp |
| ネームサーバー4 | ns4.xserver.jp |
| ネームサーバー5 | ns5.xserver.jp |
間違いがあるといけないので、こちらをコピペで入力することをお勧めします。
以下のように入力できればOKです。
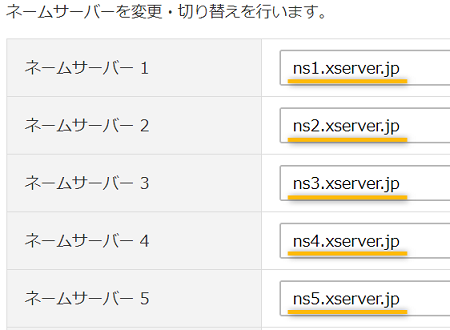
入力したら下へスクロールし、「保存する」ボタンを押してください。
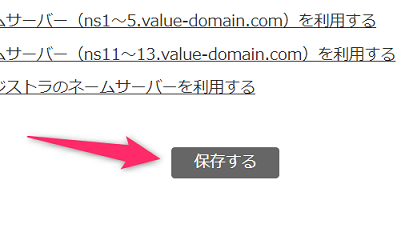
このボタンを押さないと変更されませんので、しっかりと押して保存しておいてください。
これでバリュードメイン側での設定は完了です。
手順.2 少し間を置く
ネームサーバーは設定してから反映が完了するまで通常は1~2時間程度かかります(バリュードメインでは数時間~数日かかる場合もあるとのことです)。
そのため、この後のサーバー側の設定は少し間をおいてからやるようにしてください。

この後、エックスサーバーでドメインの設定を行っていきますが、十分に時間をおいてないとバリュードメインのネームサーバーの反映が完了せず、SSL設定だけエラーが出てしまいます。
その場合はもう少し時間をおいてからSSL設定だけ再度行ってみてくださいね。詳しくはこの後に解説します。
手順.3 エックスサーバーでドメインの設定を行う
バリュードメインでネームサーバー設定が終わり、1~2時間ほど間を空けるましたら、お次はエックスサーバー側の設定をしていきましょう。
3-1 エックスサーバーにログインする
エックスサーバーの「サーバーパネル」にログインします。
3-2 ドメイン設定をする
サーバーパネルの右側にある「ドメイン」→「ドメイン設定」をクリックします。
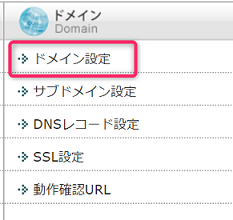
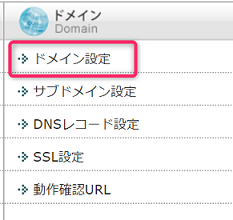
「ドメイン設定追加」のタブをクリックします。
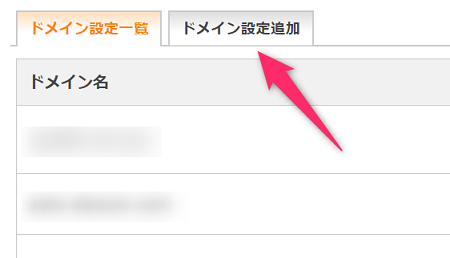
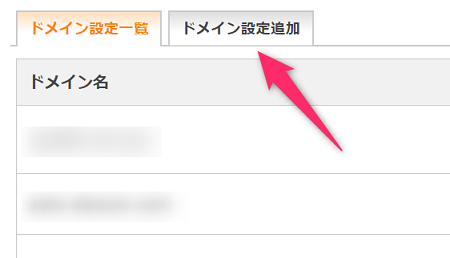
ドメイン名(https://は付けず、aaa.comという形)を入力します。
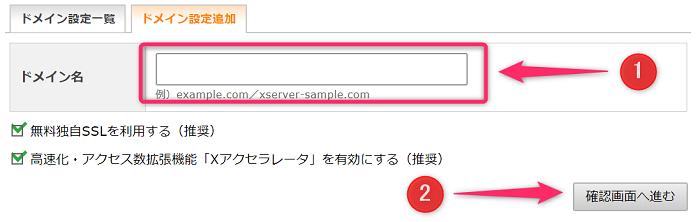
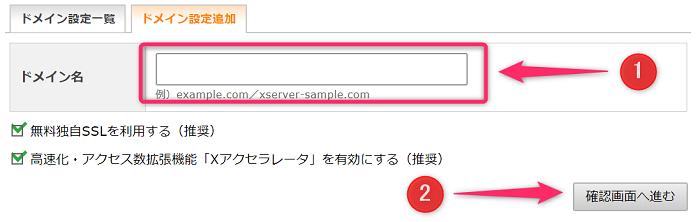
入力したら「確認画面へ進む」をクリックして先へ進みます。
- 無料独自SSLを利用する(推奨)
- 高速化・アクセス数拡張機能「Xアクセラレータ」を有効にする(推奨)
この2点に最初からチェックが入っていますが、これはこのままで大丈夫です。
特にSSLの利用は重要で、「http → https」となることでブログとしてのセキュリティーを向上してくれるので、ユーザーからの信頼が得られます。逆にSSL化していないとかなり信頼度が低いため、現在ではブログのSSL化は必須と言えます。
問題がなければ、これでドメイン設定の追加が完了します。
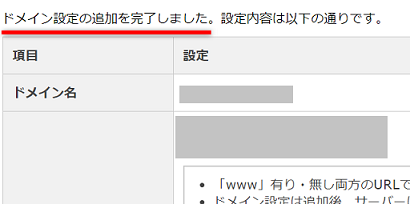
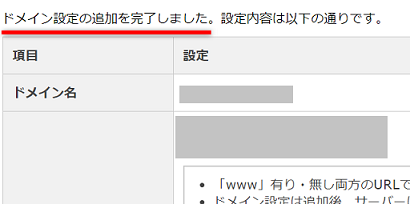
お疲れさまでした!
3-3 SSL設定に失敗した場合の再設定の流れ
ドメインのネームサーバーは設定してから反映が完了するまで少し時間がかかります。これはどのドメイン会社でも同じです。
反映が完了していない場合、SSL設定が失敗してしまいます。


この場合はもう少し時間をおいてからSSL設定だけ再度行ってみてください。

1~2時間ほど間をおいてから再びエックスサーバーのサーバーパネルへ行き、右上の「ドメイン」→「SSL設定」へ進みます。
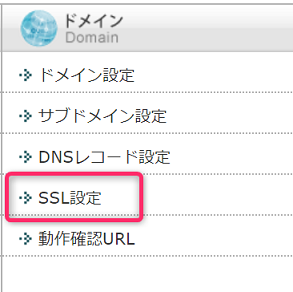
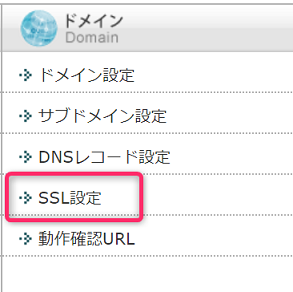
SSL化したいドメインの「選択する」をクリックします。


「独自SSL設定追加」タブをクリックします。
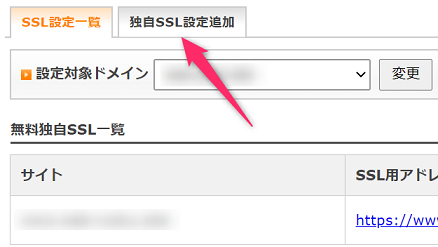
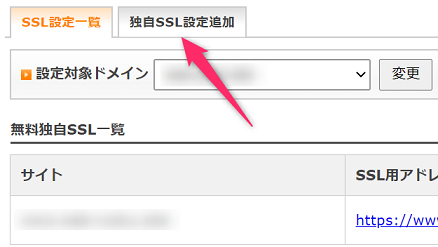
「確認画面へ進む」をクリックし、設定を完了させましょう。時間さえ立てばネームサーバーは反映されるはずですので、これでSSL設定ができるはずです。
エックスサーバーにWordpressをインストール
この後はエックスサーバーにWordpress(ワードプレス)をインストールしていきます。
ブログ初心者にとっては緊張しかねない最初のハードルだと思いますが、意外と簡単にできてしまいます。ただ最初は迷うところもあると思うので、以下の記事を参考にインストールを進めてもらえたらと思います。


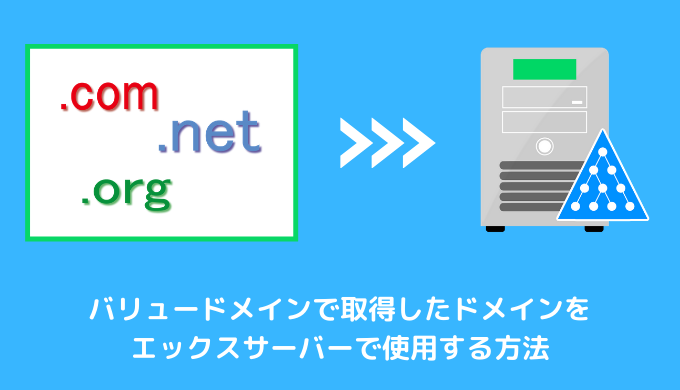

コメントを残す