このページではエックスサーバーの申し込みからWordPress(ワードプレス)をインストールまでの流れを解説しています。
画像付きで分かりやすく解説していますので、これからWordPressを始めるという初心者の方でも安心して進められるはずです。
- すでにドメインを取得している
- これからエックスサーバーを契約してWordPressを開始したい!
WordPressをインストールしたら、いよいよブログをスタートできます。先を想像してワクワクしつつ、ここは確実に間違いなく進めていきましょう。
このページで解説している方法よりもかなり簡単にWordPressをスタートできるので、まだドメインを取得しておらず、これからブログを始めるという方はWordPressクイックスタートで始めることをお勧めします。
詳しくはこちらのページで解説していますので、見ておいてください。
WordPressクイックスタートの設定方法【デメリットもあるが初心者向け】~エックスサーバー~
目次
手順1 エックスサーバーに申し込む
まずはエックスサーバーに申し込みましょう。公式ホームページへ移動します。
1-1 申し込みフォームを入力
画面中央にある「お申し込みはこちら >」をクリックします。
「初めてご利用のお客様」の方の「10日間無料お試し 新規お申込み」をクリックします。
「サーバー契約内容」のページに行きますので、ここで「プラン」と「WordPressクイックスタート」についての選択をします。
①サーバーID:自分の好きな名前でOK(変更しなくても大丈夫)
②プラン:X10プランで十分
③WordPressクイックスタート:今回は利用しない
この状態で「Xserverアカウントの登録へ進む」をクリックします。
1-2 お客様情報を入力する
メアドやパスワード、住所などの登録画面に行きますので、各項目を埋めていきます。
パスワードは覚えておくか、メモしておいてください。また、郵便番号の「-」は入力しなくていいです。
入力が終わったら下へスクロールして「次へ進む」をクリックします。
1-3 確認コードを入力する
先ほど入力したメールアドレス宛に確認コードが送られてきます。「【Xserver】ご登録メールアドレス確認のご案内」という題名で来ているはずですので、そちらをチェックします。
認証コードをコピーし、お申し込みフォームに戻ってペーストします。入力したら「次へ進む」をクリックします。
1-4 SMS・電話認証を行う
入力内容の確認画面が出てきますので、入力した内容に間違いがないか必ずチェックしておいてください。
チェックが終わったら下へスクロールし、「SMS・電話認証へ進む」をクリック。
本人確認の選択画面に行きますので、「テキストメッセージで取得(SMS)」か「自動音声通話で取得」かを選びます。
今回はテキストメッセージで取得を選んでみました。
すると、自分の携帯のショートメールに5桁の認証コードが届きますので、その番号を入力します。
これでエックスサーバーの申し込み手続きは完了です。
料金の支払いはまだなのでこれからやっていきますが、その前にエックスサーバーから重要なメールが来ているはずなので、そちらを先にチェックします。
1-5 メールで重要な情報が来てるのでチェック
手続きが完了すると、登録したメールアドレスに「■重要■」と書かれたメールが来るので、そちらを開きます。
サーバーIDやパスワードなどの情報が載っていますので、必ず全てメモを取って保管するようにしてください。
メールだけで残しておくのではなく、エクセルやGoogleスプレッドシートなどで分かりやすくまとめておくことをお勧めします。
手順2 ログインして料金を支払う
WordPressのインストールも気になるところですが、先に料金を支払ってしまいましょう。
10日間は無料お試し期間となっていますが、ブログを本格的にやるつもりなら今すぐに料金の支払いは済ませておくべきです。

2-1 Xserverアカウントにログインする
Xserverアカウント(旧インフォパネル)にログインします。
- Xserverアカウント:登録情報の確認、料金の支払い等
- サーバーパネル:ドメイン設定、WordPressインストール等
それぞれで役割が違います。今回は料金支払いですので、Xserverアカウントにログインします。
ちなみに、画面右上の「ログイン」をクリックすると選択画面が出てきます。


ログイン画面に行きますので、先ほどのメールに載っていた「XserverアカウントID」と「Xserverアカウントパスワード」を入力します。
セキュリティ保護のため、来たメールにはパスワードは載っていないですが、「お客様情報の入力」の時にメモしていると思いますので、そちらを入力してログインします。
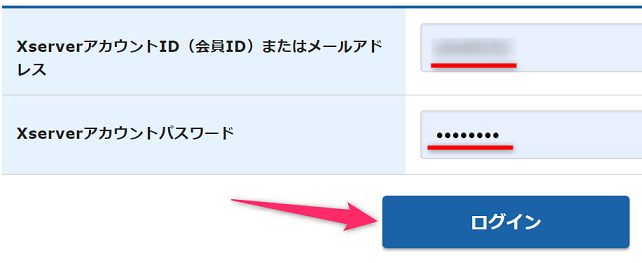
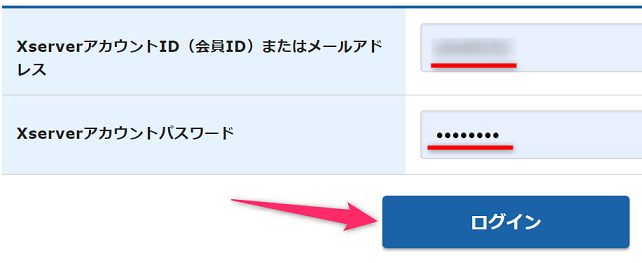
2-2 料金プランを決める
Xserverアカウントにログインしたら、左側の「決算関連」の「料金のお支払い/請求書発行」をクリックします。
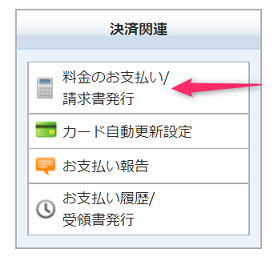
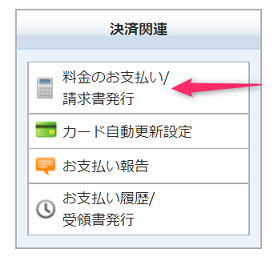
「①サーバー」を選択し、「②更新期間」を決め、「③お支払い方法を選択する」をクリックします。
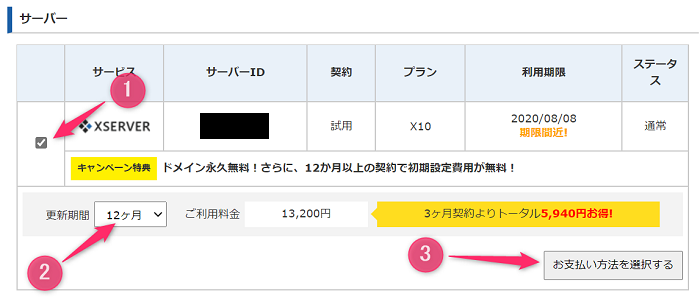
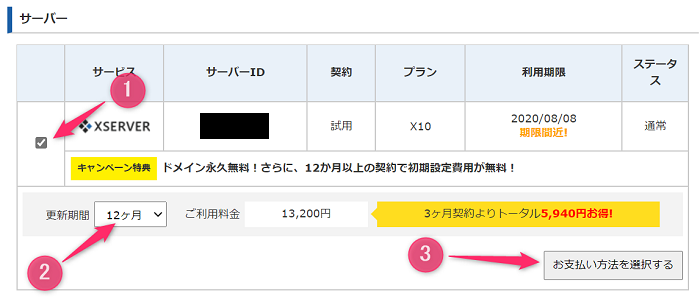
更新期間は3ヶ月~36ヶ月の5パターンから選べます。無難にいくなら12ヶ月更新で良いと思いますが、ブログが軌道に乗ってきたら24ヶ月、36ヶ月更新に変更しても良いと思います。
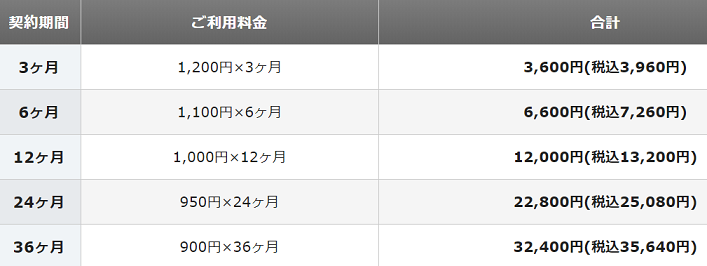
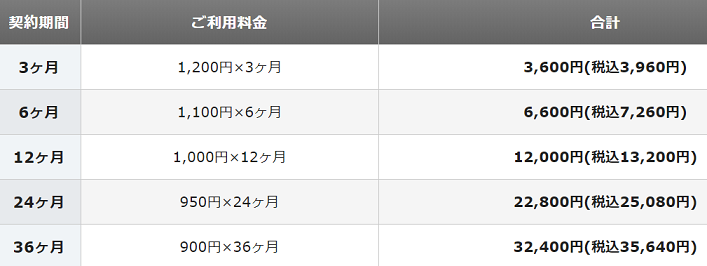
更新期間が長いほどお得な設定になっています。これに加えて初期設定費が3,300円かかります。(2020年9月3日までは12ヶ月以上の契約で初期設定費が0円になります)
2-3 支払い方法を選択
支払方法は2020年7月時点で4種類が用意されています。
- クレジットカード
- 銀行振込
- コンビニエンスストア
- ペイジー
自動更新の設定もしておきたいので、ここでは自動更新が可能なクレジットカードを選択します。
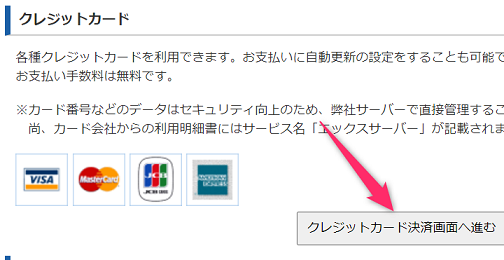
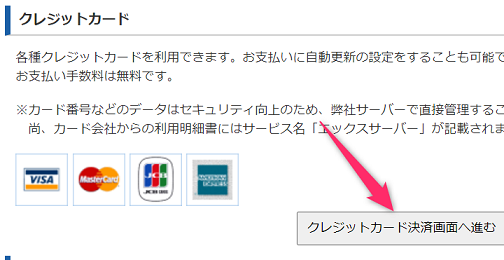
カード情報を入力して先へ進みます。
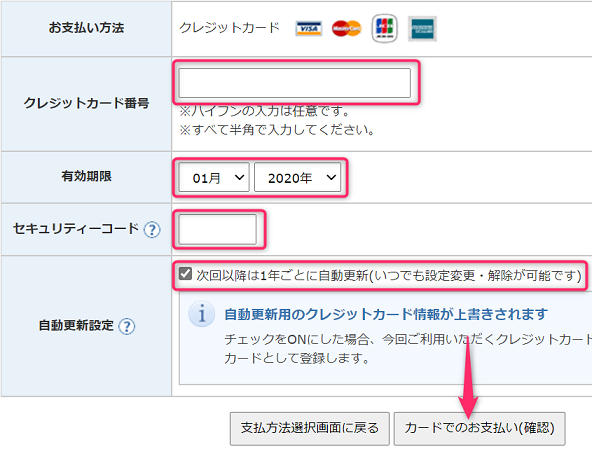
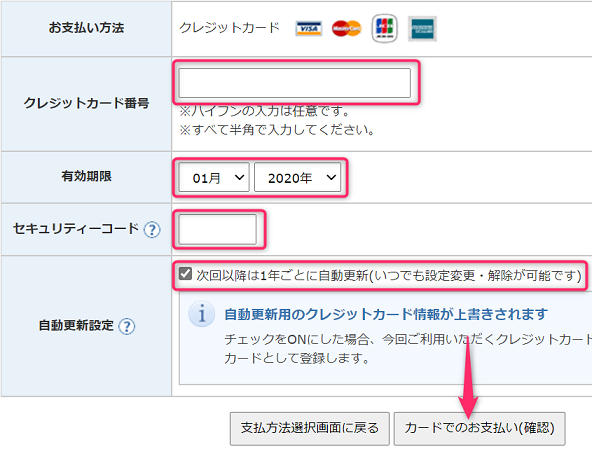
クレジットカード番号などが間違っていなければ、これで支払いは完了となります。お疲れ様でした。
手順3 ドメインとエックスサーバーの紐付け&SSL設定をする
エックスサーバーの支払いまで完了したら、お次はドメインとの紐付け、そしてSSL設定を行います。
やり方はそれほど難しくありません。紐付けとSSL設定は同時にできますので、手間もありません。別記事にまとめておいますので、そちらを参考に設定を行っていただけたらと思います。
お名前.comで取得した場合はこちらのページへどうぞ。


バリュードメインの場合はこちらへ。
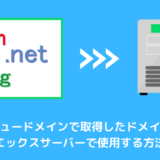
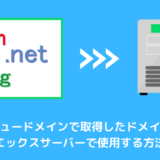
紐付けとSSL設定が上手くいきましたら、またこちらのページへ戻ってきてくださいね。
手順4 WordPressをインストールする
ここからはエックスサーバーにWordPressをインストールする作業を行います。

3-1 「サーバーパネル」にログインする
エックスサーバーの「サーバーパネル」にログインします。
3-2 WordPressをインストールする
サーバーパネルの左下の方に「WordPress」の項目がありますので、そこの「WordPress簡単インストール」をクリックします。
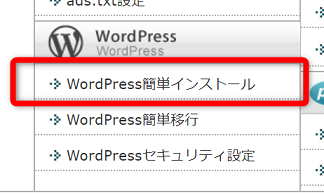
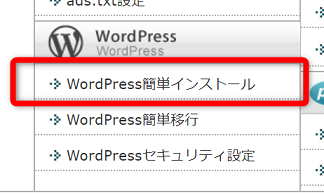
WordPressを入れたいドメインを選択します。
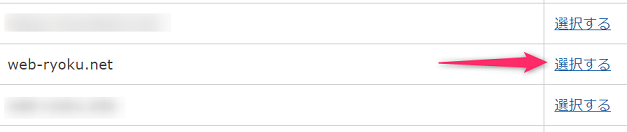
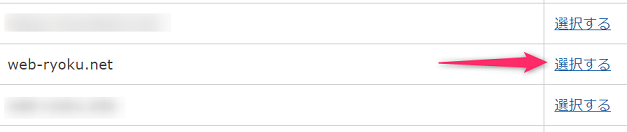
「WordPressインストール」のタブをクリック。
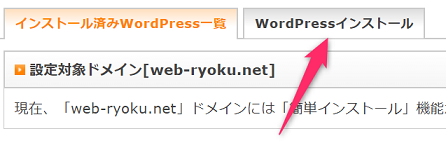
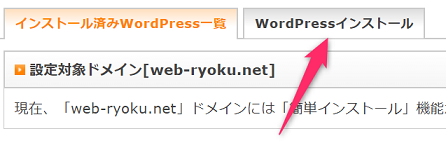
インストール画面に行きますので、ここで必要な情報を入力していきます。
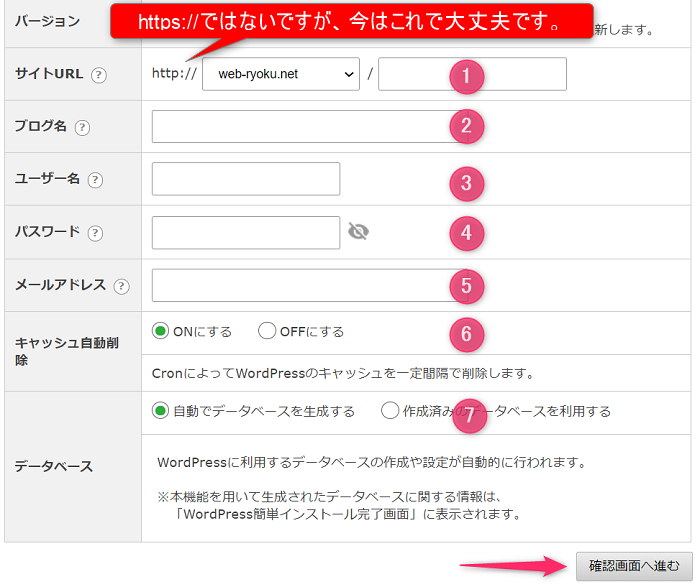
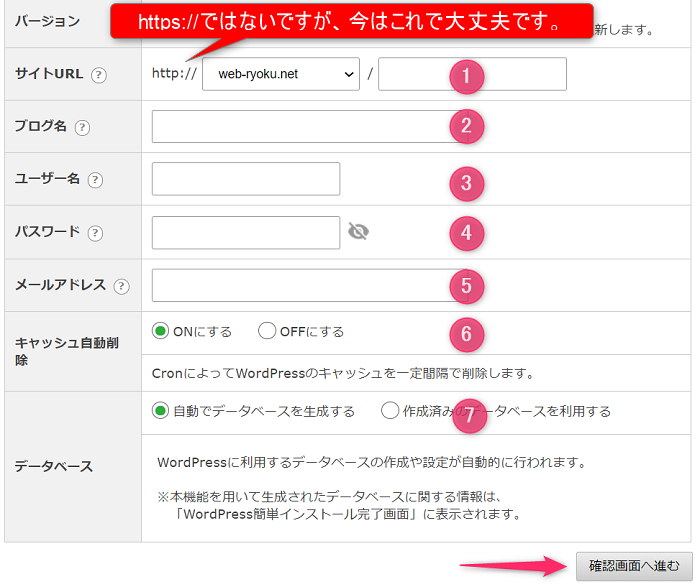
- サイトURL:ドメインのトップにインストールする場合はこのままでOKです。右側の欄はディレクトリを作って入れる場合に入力しますが、ブログ初心者は面倒なことはせずにドメイントップに入れておけば良いので、右側の空欄には何も入力しないでください。
- ブログ名:お好きなブログ名を入力します。このブログの場合は「うぇぶりょく[Re+]」ですね。ここは後でも変更できますので、今の時点では完璧にしていなくても大丈夫です。
- ユーザー名:WordPressにログインする時に必要となります。自由に決めて良いですが、忘れないように必ずメモするようにしてください。また、生年月日や単純な数字「12345」などは使わない方が無難です。
- パスワード:好きな英数字を入れてください。こちらもメモを忘れずに。生年月日や単純な数字「12345」などは使わない方が無難です。
- メールアドレス:連絡がつくメールアドレスを入力します。Gmailでも大丈夫です。(私は全てGmaildです)
- キャッシュ自動削除:「onにする」のままで大丈夫です。
- データベース:「自動でデータベースを作成」のままで大丈夫です。
情報を入力しましたら「確認画面へ進む」をクリックします。
インストール先ディレクトリ内の「index.html」が削除されます。という表示がでますが、大丈夫なので「インストールする」をクリックして先へ進みます。


3-3 情報をメモする
WordPressのインストールが無事に完了しました。管理画面URLやID、パスワードなどが表示されますので、これらは必ずメモして保存しておくようにしましょう。
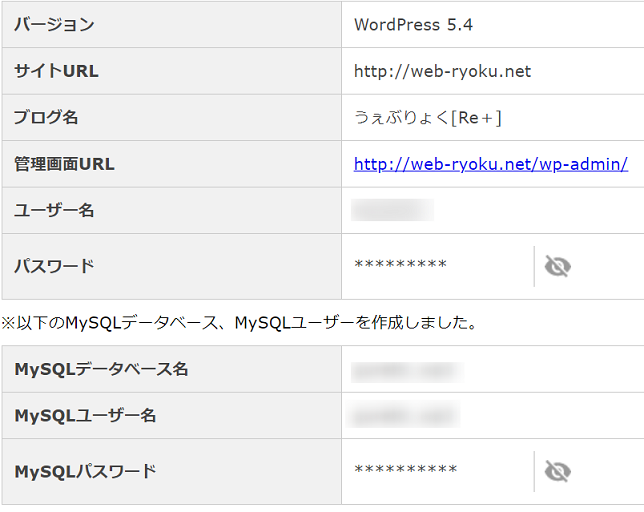
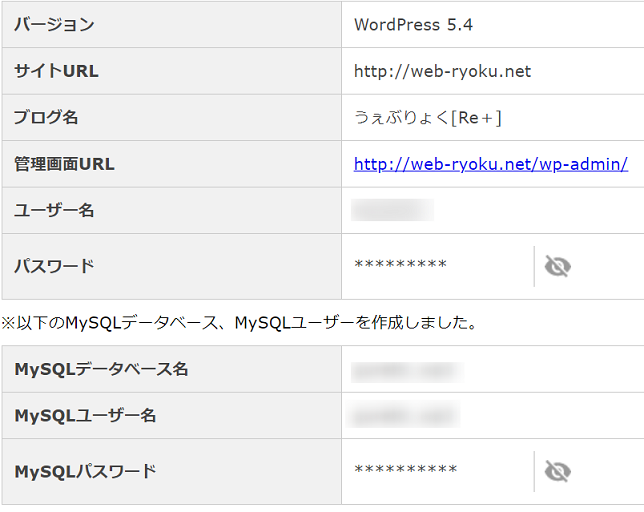
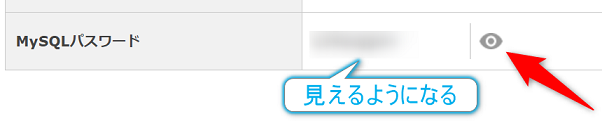
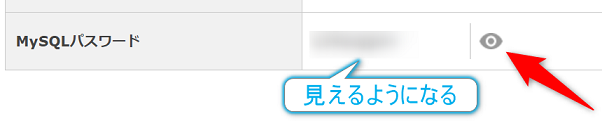
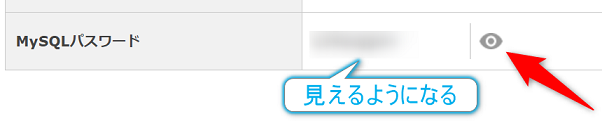
これでWordPressのインストール作業は終わりです。お疲れさまでした!
3-4 WordPressへログインしてみよう
せっかくWordPressが使えるようになったので、まずはログインしてみましょう。
先ほどの「管理画面URL」へ行きます。管理画面URLは基本的に「http://aaa.com/wp-admin/(基本のURLにwp-admin/を付けた形)」となっています。
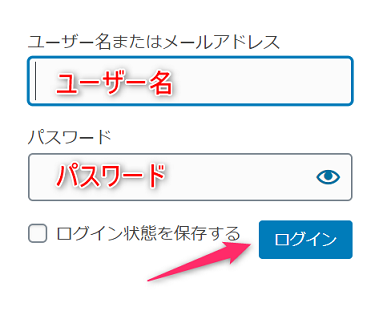
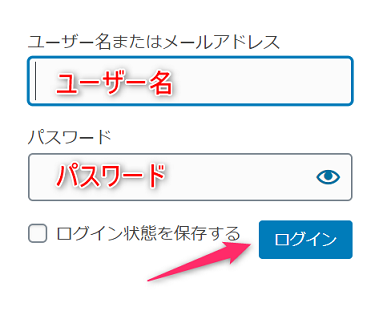
「ユーザー名」と「パスワード」を入力してログインします。
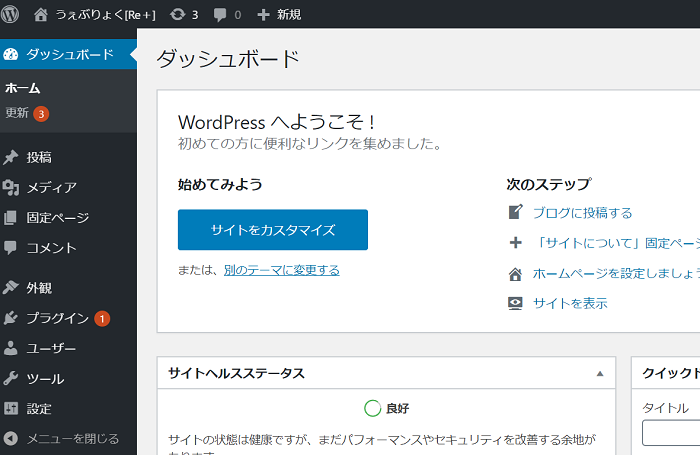
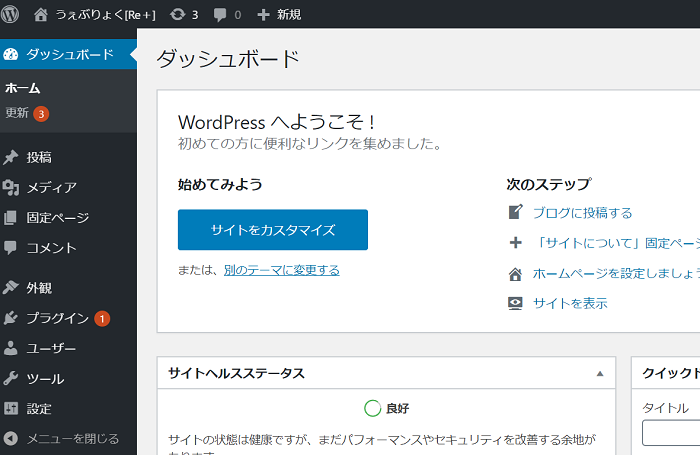
無事にログインできました。
WordPressをインストール後にやるべきこと
ここからはいよいよブログを作成していくのですが、記事を書く前にちょっとやるべき設定がいくつかあります。
それらはやっておかないと後々後悔することになりかねないので、記事を入れる前(WordPressを入れた直後)に設定しておくことをお勧めします。
以下のページを参考にしてください。

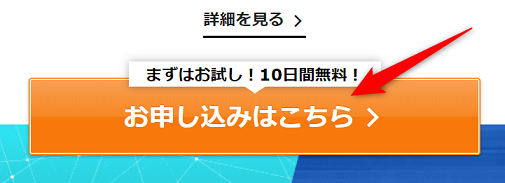
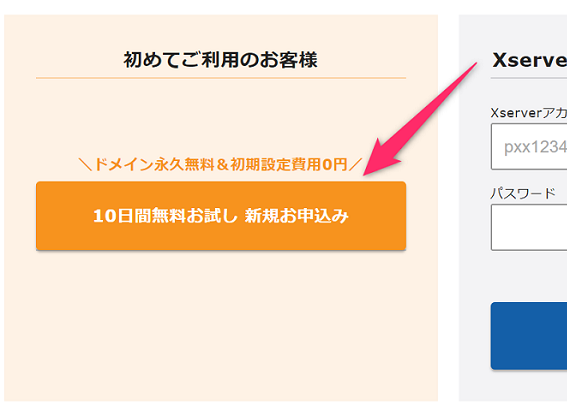

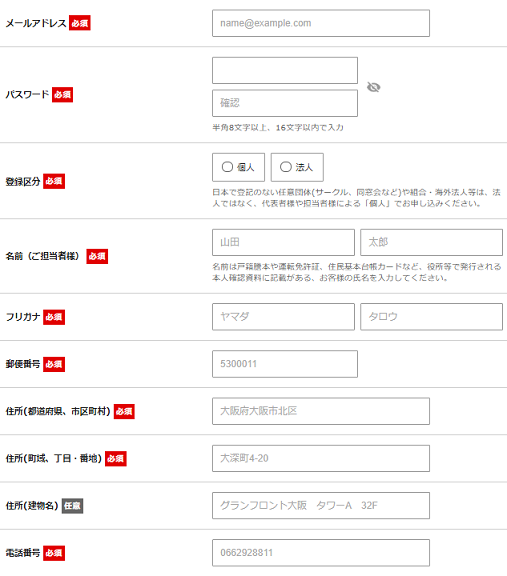
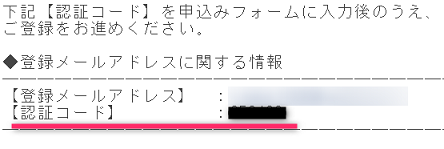
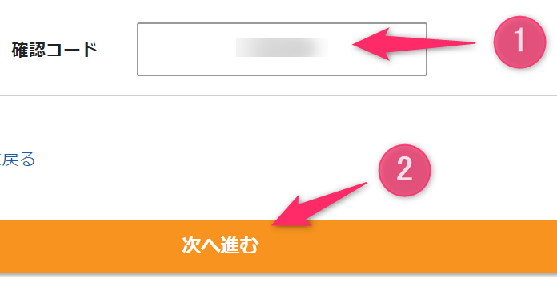
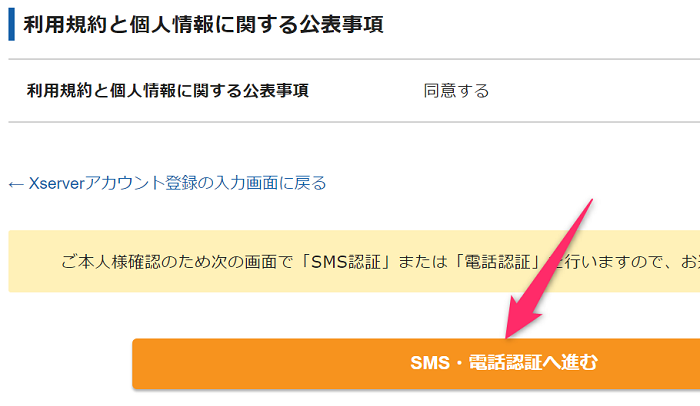
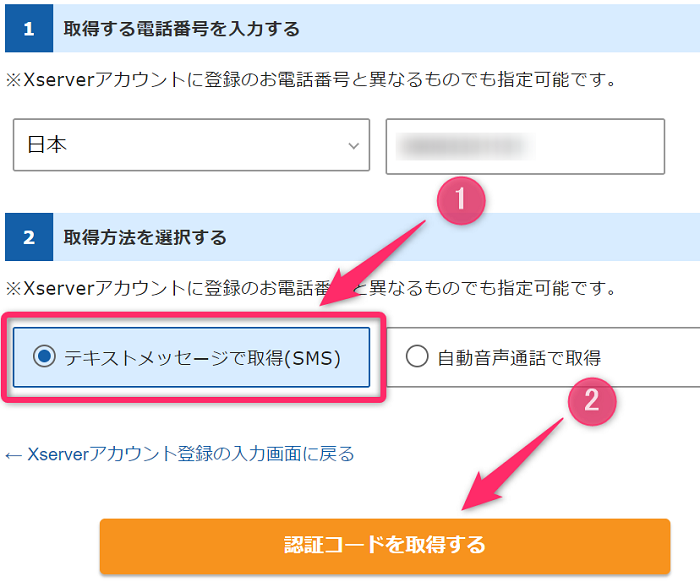
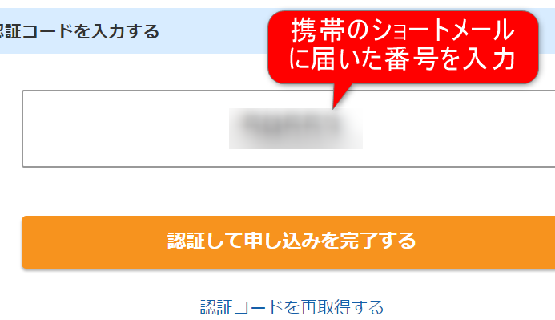

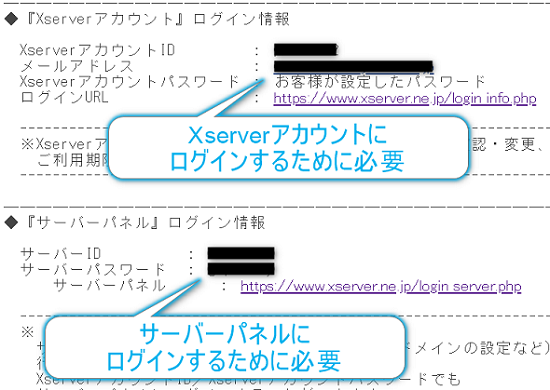

コメントを残す